Hi-Storia player è il software che dialoga con il dispositivo tattile e permette la fruizione delle tracce audio. Puoi caricarlo su un PC con sistema operativo Windows (7 o superiore), MacOS, Raspian e Ubuntu.
Hai già ottenuto il software di Hi-Storia player? Passa al punto successivo!
Puoi ottenere il software in 3 modi:
- Se hai partecipato ad un laboratorio didattico di Hi-Storia, puoi fare richiesta al team di Hi-Storia. Entro 48 ore ti sarà inviato un file zip contenente il file eseguibile per utilizzare il dispositivo.
- Puoi scaricare il file eseguibile (binario) dalla nostra pagina di Hi-Storia. https://github.com/hi-Storia/Hi-Storia-Player/releases. Ricordati di selezionare il sistema operativo adatto a te.
- Puoi scaricare il sorgente dalla nostra pagina di Hi-Storia https://github.com/hi-Storia/Hi-Storia-Player . Richiede NodeJS ed Electron.
Hi-Storia player dialoga con il dispositivo Hi-Storia. Nella versione standard del nostro progetto, utilizziamo schede Arduino. Pertanto è necessario installare i driver di Arduino. Vai sul sito di Arduino e scarica la versione di Arduino IDE adatta al tuo sistema operativo. Potrai inoltre utilizzare Arduino IDE per modificare il codice caricato sulla scheda.
La pagina di download di Arduino IDE è disponibile al seguente indirizzo: https://www.arduino.cc/en/main/software
Istruzioni per la versione portabile (eseguibile) di Windows
Con il download hai scaricato un archivio in formato .zip .
Per permettere il funzionamento, dovrai estrarre il contenuto del zip in una nuova cartella. Questa operazione può essere effettuata cliccando con il tasto destro sull’icona dello zip, selezionando “Estrai tutto” e inserendo la destinazione. Ti consiglio di creare una nuova cartella come destinazione, ad esempio chiamandola “Hi-Storia Play”, così da non avere più di 60 files in una cartella generica come Documenti o Desktop.
L’operazione di estrazione può essere effettuata anche con altri software come 7zip, WinZip e WinRar.
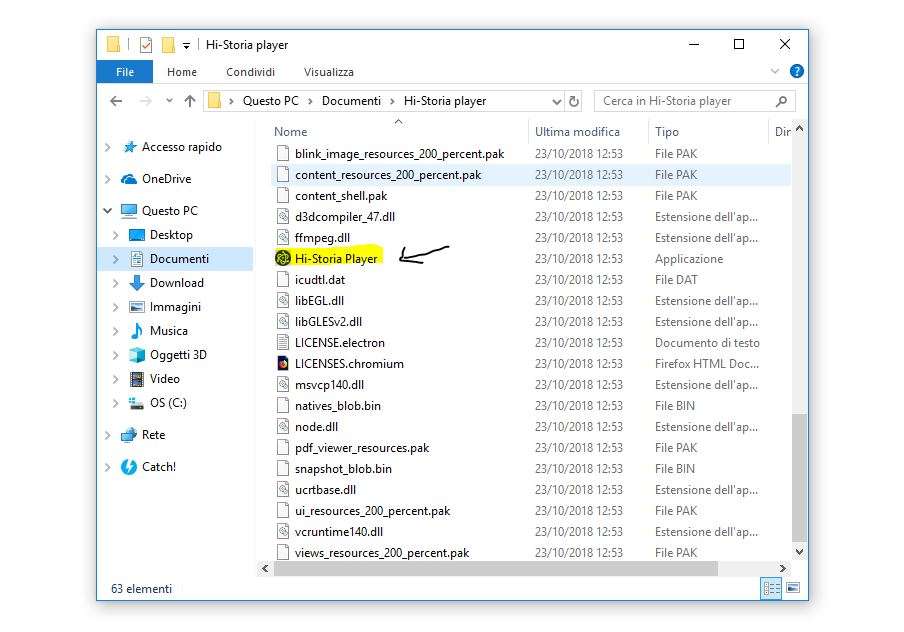
Aprendo la cartella del software, vedrai al suo interno 3 cartelle e una sessantina di files. Tra i files, dovrai trovare il file denominato “Hi-Storia Player” oppure “Hi-Storia Player.exe” . Questo è il file eseguibile che avvia il programma. Doppio click per avviare il programma.
Suggerimento extra: per essere più rapidi nei successivi avvi, ti consiglio di creare un collegamento al programma e posizionarlo sul desktop. Per far questo, clicca con il tasto destro sull’icona o sul nome di Hi-Storia player per aprire un menù a tendina, poi clicca su “Invia a” e scegli “Desktop (crea collegamento)” tra le voci del sottomenu.
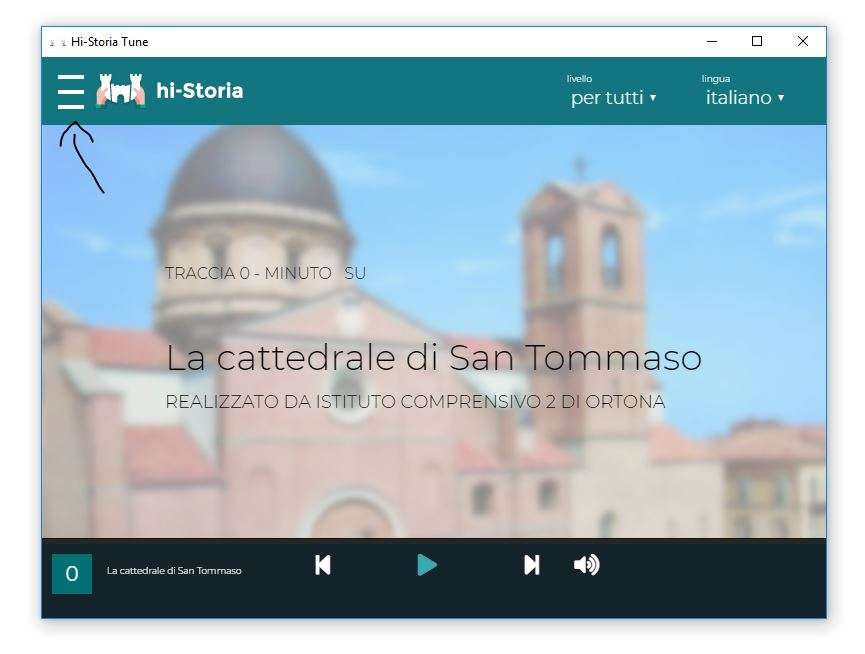
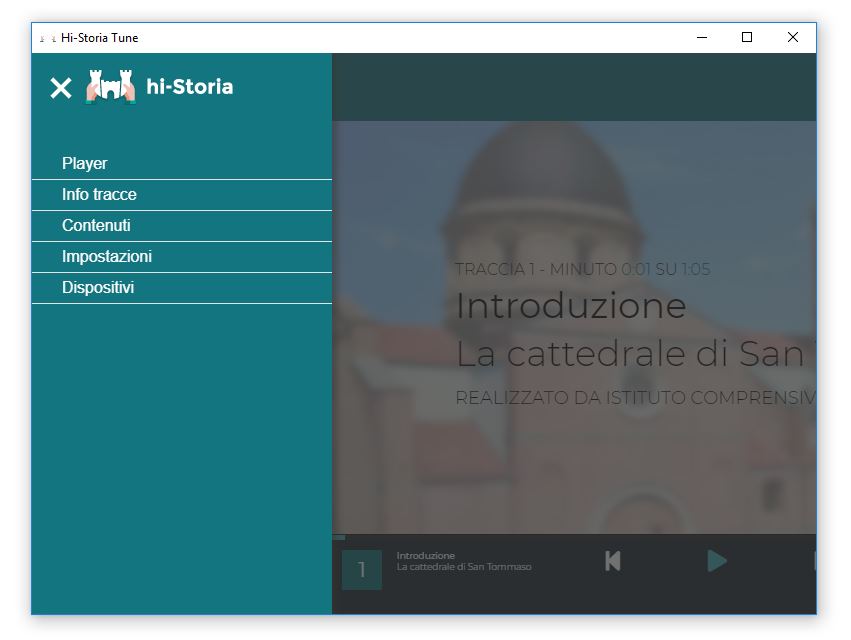
Se il dispositivo è già connesso via USB, dopo un breve caricamento si avvierà già la schermata dell’audioguida, con caricati i contenuti di una audioguida random (ad esempio Duomo di San Flaviano, oppure Cattedrale di San Tommaso).
Per impostare la tua audioguida e metterla come preferita, devi semplicemente
- cliccare sul menù in alto a sinistra ed attivare il pannello del menù
- cliccare sulla voce “Contenuti”
- cliccare al centro dello schermo per togliere il pannello del menù
- scegliere l’audioguida di proprio interesse, cliccando su “ATTIVA” in corrispondenza del box
- cliccare sul menù in alto a sinistra ed attivare il pannello del menù
- cliccare sulla voce “Player”
- cliccare al centro dello schermo per togliere il pannello del menù
Questa operazione va fatta solo una volta poiché, questo momento in poi, l’audioguida selezionata sarà quella mostrata all’avvio del programma, al posto di quella random.
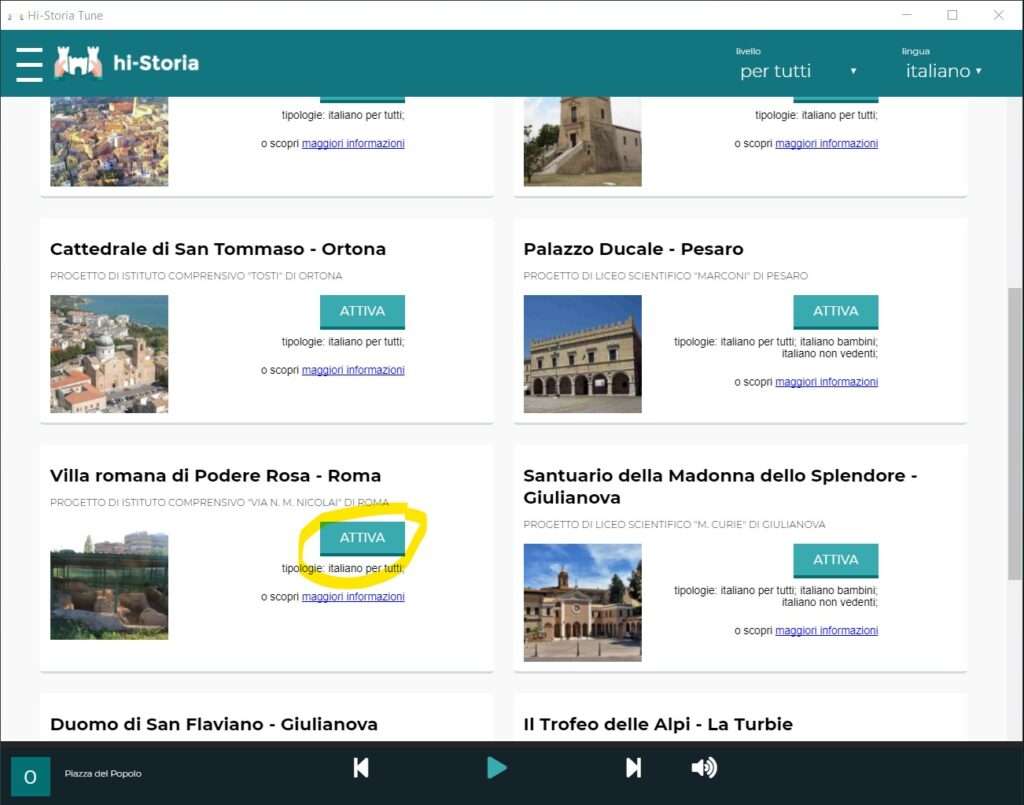
Se al tocco su una parte tattile (nera) non corrisponde l’ascolto di una traccia audio, verifica che il cavo USB sia ben attaccato o che il PC sia connesso alla rete di alimentazione via cavo.
Se il problema continua a persistere, potrebbe esserci un esserci un problema tecnico, ad esempio un cavetto elettrico alloggiato male dopo vari spostamenti, o è necessaria la riprogrammazione della scheda. Per ascoltare ugualmente le tracce audio, è possibile premere sul tasto “AVANTI” del player in basso (guarda l’immagine)
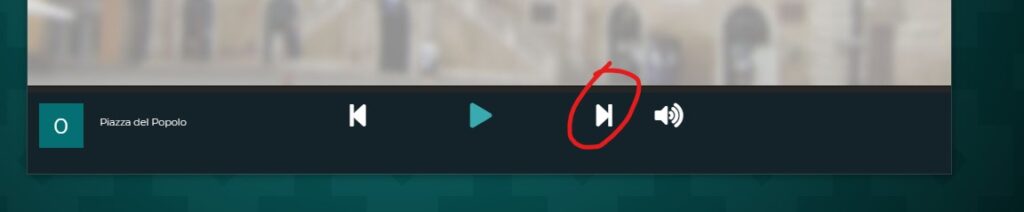
Voci del menù principale:
- Player: è l’area principale del software, dove visualizzare le informazioni di base dell’audioguida, il titolo delle tracce, le immagini e, opzionalmente, controllare manualmente la traccia con i comandi pausa/rewind/foward e la barra del tempo
- Contenuti: la sezione in cui è possibile selezionare il dispositivo che si intende utilizzare. Ad esempio, se colleghiamo l’audioguida de La Cattedrale di San Tommaso Apostolo, dobbiamo abilitare le tracce audio semplicemente selezionando su “Attiva”. Il software memorizza le preferenze dell’utente, e al prossimo riavvio sarà abilitata l’ultima audioguida selezionata.
- Dispositivi: la lista del devices connessi via USB. Con il tasto connetti è possibile passare da un dispositivo ad un altro.
Altre sezioni in via di sviluppo. Se ti interessa aggiungere o modificare i contenuti per la tua audioguida, vai alla guida sui contenuti del Player.
Se invece vuoi inserire un nuovo progetto da zero, vai alla guida per creare una nuova audioguida sul Player di Hi-Storia.
