Questa lezione è tratta dal Corso completo di Tinkercad per didattica e arte, disponibile nella sezione EDU del sito di Hi-Storia. Il Corso è gratuito, ed è accessibile all’URL https://www.hi-storia.it/edu/courses/corso-tinkercad/
Buona lettura
Dopo aver appreso come funziona la visuale su TinkerCAD, imparerai a creare e modificare le forme. Per apprendere le funzionalità, lavorerai sulla costruzione di un modello semplificato di abitazione. Partirai da un semplice cubo da posizionare al centro del piano di lavoro. Hai già posizionato un cubo durante la lezione su “Interfaccia e piano di lavoro”. Se hai saltato questa lezione, ecco un breve riepilogo:
In azione da PC: Per posizionare un solido sul piano di lavoro, basta portare il cursore del mouse sulla libreria forme, a destra, sopra l’icona del solido che desideri inserire, cliccare con il tasto sinistro sull’icona del solido, e tenere premuto mentre si trascina il solido fino al piano di lavoro. Clicca (con il tasto sinistro del mouse/trackpad) su un cubo e a trascinarlo sul piano, per creare la base della casa da cui generare le mura. L’operazione di trascinamento in inglese è chiamata drag ![]() .
.
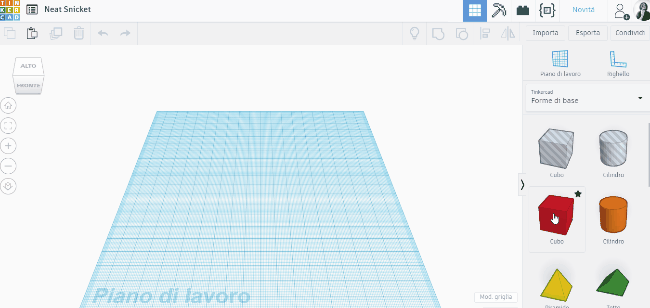
In azione da tablet: Se stai utilizzando un tablet, l’operazione è molto simile: per posizionare un solido sul piano di lavoro, tocca l’icona del solido che desideri inserire, e successivamente tocca un punto sul piano di lavoro. Il solido si posizionerà esattamente nel punto da te toccato!
In azione: ridimensiona il cubo

Durante le esercitazioni lo scopo delle azioni sarà quello di realizzare un disegno 3D semplificato di un bunkalow. Ad esempio, potrai prendere spunto dalla fotografia a sinistra, o da qualsiasi edificio simile che potrai trovare su piattaforme di condivisione immagini (come Google Images). Parti dall’operazione più semplice, quella per ridimensionare la base dell’edificio: attualmente hai un cubo rosso sul piano di lavoro, e per realizzare le mura del bungalow devi trasformare il cubo in un parallelepipedo. Su TinkerCAD si può lavorare sia utilizzando misure precise, che lavorando “a mano libera”, cioè creando figure che approssimativamente rispecchiano quello che abbiamo in mente o che abbiamo progettato.
Prima di partire con il disegno digitale, consigliamo di lavorare su una bozza cartacea in cui indicare un’idea di massima del progetto da realizzare e, opzionalmente, le dimensioni. Questa fase, chiamata progettazione, è particolarmente significativa in classe, e sarà affrontata nell’ultimo paragrafo di questa lezione.
Per quanto riguarda le dimensioni, bisogna tener conto che TinkerCAD elabora valori in millimetri. Per iniziare a ridimensionare il solido è necessario selezionarlo.
Seleziona solido
Per ridimensionare, modificare e ruotare una forma su TinkerCAD, questa forma deve essere selezionata. Puoi farlo con un semplice click del mouse sulla forma, oppure toccandola su tablet. Quando l’oggetto è selezionato, compariranno dei quadrati bianchi attorno all’oggetto, che rappresentano i vertici del solido. Per deselezionare un solido, basta cliccare su uno spazio vuoto del piano di lavoro.
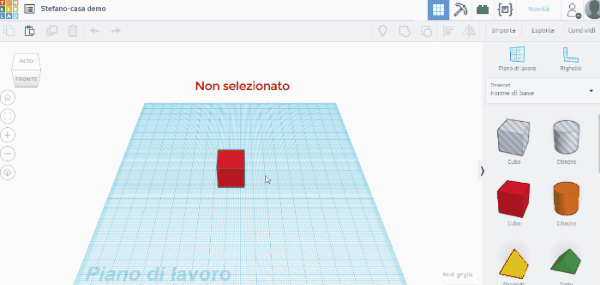
Per effettuare un’operazione di ridimensionamento puoi agire in vari modi:
Ridimensiona tramite modifica libera
TinkerCAD permette modificare le dimensioni di un oggetto tramite i piccoli quadrati, bianchi e neri, presenti sui vertici e sui lati delle figure. I quadrati bianchi e neri sono chiamati maniglie (o handler ![]() in inglese) ed hanno le seguenti funzioni:
in inglese) ed hanno le seguenti funzioni:
- gli handlers neri permettono la modifica di un solido in una direzione (o asse);
- quelli bianchi permettono la modifica di un solido in due direzioni (o assi).
In azione da PC: Ruota leggermente il piano di lavoro per visualizzare tutti i quadrati, e passa il cursore del mouse (senza cliccare) sopra un quadrato bianco ed uno nero, come nella figura sottostante.
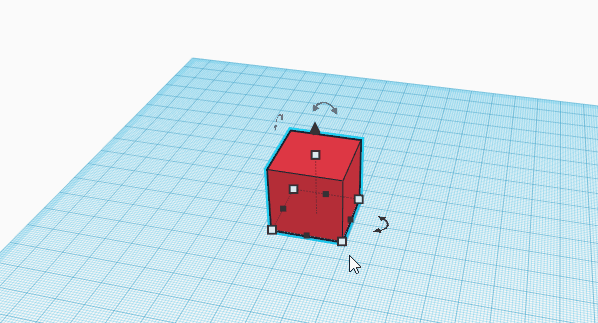
Come noterai, compariranno dei valori numerici: sono le dimensioni (in millimetri) lungo gli assi di riferimento. Passando il cursore sopra l’handler nero avrai la dimensione relativa al lato in cui è posto il quadrato nero. Passando il cursore sopra l’handler bianco avrai le dimensioni relative a lunghezza e profondità. Fa eccezione l’handler bianco posto in cima al solido, che permette la modifica della sola altezza.
Nel linguaggio del disegno tecnico, ognuno di questi valori numerici è definito quota (dimension ![]() ), mentre i segmenti che terminano con le due frecce, e che indicano la distanza da un vertice all’altro, si chiamano linee di misura.
), mentre i segmenti che terminano con le due frecce, e che indicano la distanza da un vertice all’altro, si chiamano linee di misura.
Adesso prova a modificare liberamente le dimensioni del quadrato, trascinando un handler bianco e/o un handler nero, fino ad ottenere un parallelepipedo.
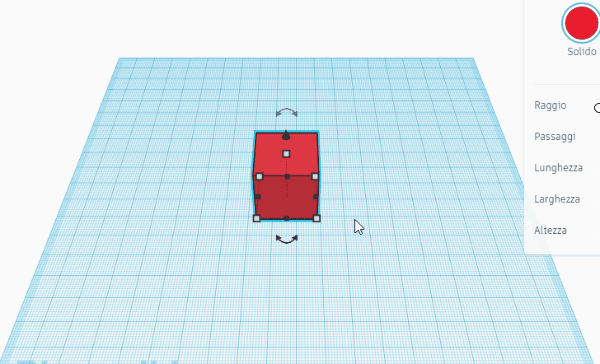
I valori numerici variano in maniera dinamica, indicando le dimensioni del tuo solido in tempo reale. Inoltre, come puoi notare, l’origine del ridimensionamento coincide con il lato o il vertice opposto all’handler cliccato: significa che il solido sarà “fisso” sul lato opposto, mentre verrà ridimensionato dal lato dell’handler.
L’operazione di trascinamento può essere effettuata tenendo premuto alcuni tasti della tastiera, con alcuni effetti utili:
Tasto SHIFT: Se tieni premuto il tasto SHIFT mentre trascini un handler, l’oggetto mantiene viene ridimensionato ma le proporzioni rimangono invariate. In pratica, con il tasto SHIFT puoi modificare contemporaneamente tutte e tre le dimensioni del solido, in modo proporzionale. Questa opzione è estremamente utile nel disegno 3D, da utilizzare tutte le volte in cui hai bisogno di ingrandire un oggetto (o una serie di oggetti) senza “deformarlo”.
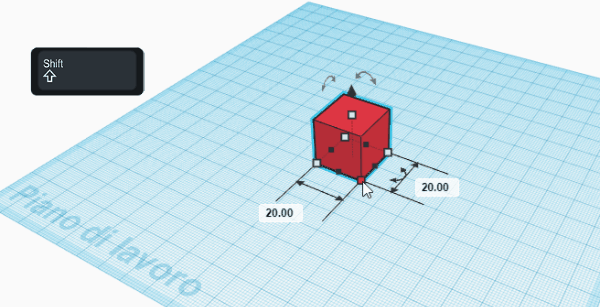
Tasto ALT: Se tieni premuto il tasto ALT mentre trascini un handler, cambi l’origine del ridimensionamento: il
ridimensionamento avverrà in larghezza e profondità attorno al punto centrale della base dell’oggetto. In pratica ottieni in ridimensionamento simmetrico, mentre normalmente l’origine è sul lato opposto rispetto all’handler selezionato. Fai alcune prove di ridimensionamento tenendo premuto il tasto ALT, e nota la differenza!
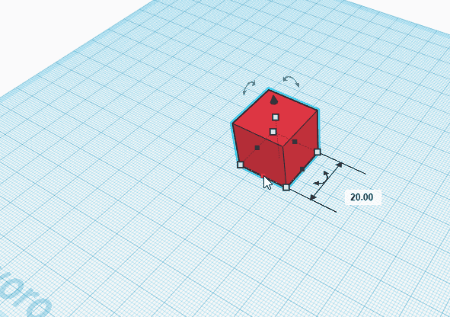
Tasto ALT+SHIFT: La combinazione dei due tasti, tenuti premuti mentre si trascina l’handler, permette entrambi gli effetti contemporaneamente.
In azione da tablet: Se stai utilizzando un tablet, l’operazione è molto simile: seleziona il solido, e tocca due volte uno dei piccoli quadrati bianchi rappresentanti i vertici del solido. Nella versione su tablet/smartphone, i quadrati bianchi (handler) sono di dimensioni maggiori rispetto al PC.
Il ridimensionamento tramite modifica libera è ideale per lavorare velocemente, se non si ha la necessità di avere delle misure estremamente precise.
Ridimensiona tramite valori numerici
In azione da PC o tablet: Un metodo rapido e preciso per ridimensionare i solidi inseriti sul piano di lavoro è la modifica dei valori numerici relativi alle proprie misure. Cliccando su uno degli handler (o facendo doppio tocco, se sei su tablet) i valori numerici rimangono visibili nei pressi del solido, ed è possibile modificarli. Clicca (o toccare) su un valore numerico per attivare la modifica, successivamente digita con la tastiera il nuovo valore.
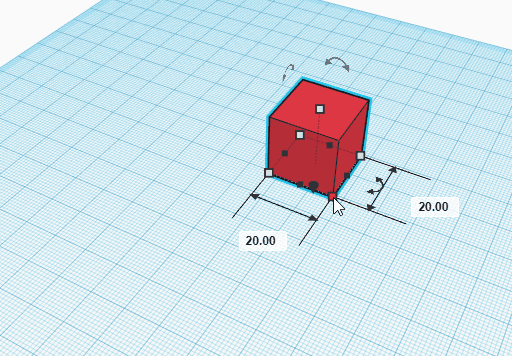
Ridimensiona tramite Pannello forma
In azione da PC o tablet: Un ulteriore metodo per modificare un solido è utilizzare il pannello forma che viene attivato, a destra del piano di lavoro, ogni volta che selezioniamo un solido. Ogni forma ha dei parametri modificabili, ad esempio nel cubo puoi impostare lunghezza, larghezza e altezza, oltre che 2 variabili che vedremo nelle prossime lezioni. Per altre figure geometriche sono presenti altri parametri, mentre in alcuni oggetti il pannello forma non presenta variabili. Per modificare i valori, trascina lo slider relativo alla dimensione desiderata.
Attenzione: attualmente il pannello forma ha delle funzionalità limitate. Infatti i valori risultano reali solo se le dimensioni del solido sono quelle di partenza. Quindi, per utilizzarlo correttamente, dovrai cancellare il cubo (premendo il tasto CANC o DEL) e poi lavorare con il pannello forma. In virtù di questa forte limitazione, sconsigliamo l’utilizzo del pannello forma per ridimensionare i solidi principali.
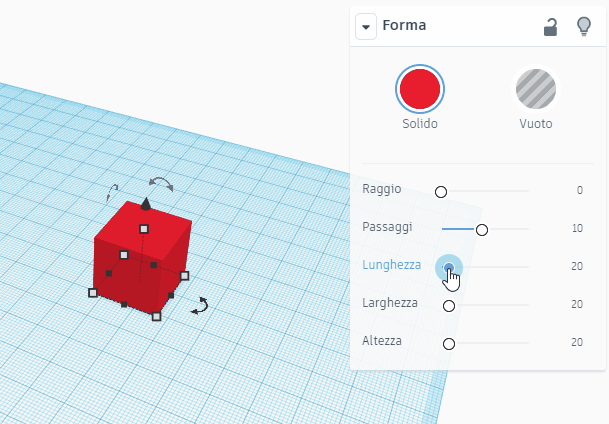
Conclusione dei lavori
Bene, hai applicato queste operazioni al cubo, ma tieni conto che l’operazione di ridimensionamento può essere effettuata su qualsiasi altra forma che inserirai sul piano di lavoro!
Per il nostro bunkalow, ti chiedo di ridimensionare il cubo rosso attribuendogli i seguenti valori: base = 50mm x 30mm, altezza 25mm. Clicca su uno dei quattro handlers bianchi della base per attivare i valori numerici della base, e modifica i valori. Successivamente clicca sull’hander bianco in cima al cubo/parallelepipedo per attivare il valore numerico dell’altezza, e modificalo inserendo il valore 25.
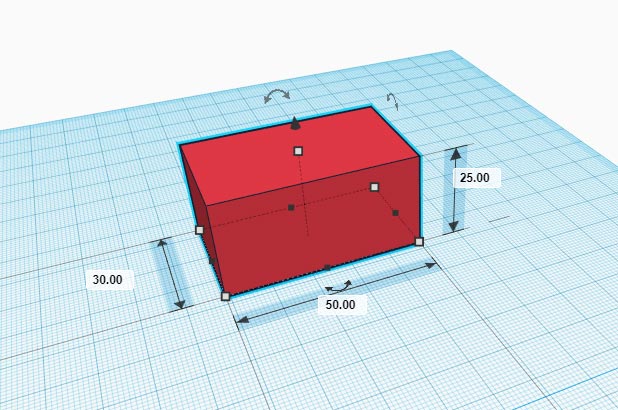
Nella didattica: la progettazione
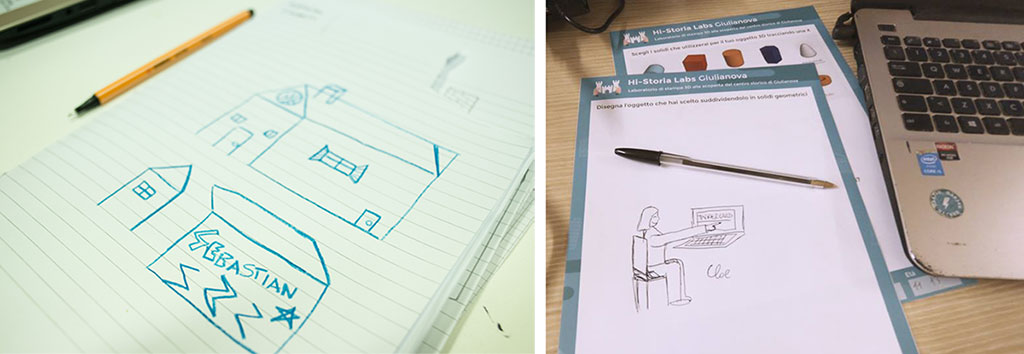
Con la lezione sulla modifica della dimensione, abbiamo iniziato a lavorare su un progetto reale, cioè il disegno di una forma architettonica di base. Tuttavia, se si lavora in classe, consigliamo alcuni accorgimenti:
- Realizzare una bozza di progetto. Prima di mettere mano al PC, diamo sempre grande importanza alla fase di progettazione, da realizzare con carta e matite. Nella scheda-progetto gli allievi andranno a riprodurre il soggetto (edificio o altro oggetto che sia), immaginando i dettagli e sviluppando i vari punti di vista. La progettazione è una delle fasi più creative e significative dell’intero processo di disegno digitale. Per favorire l’astrazione e/o la concettualizzazione, gli allievi possono anche sviluppare su foglio di carta un ipotesi dei solidi di base necessari per la realizzazione della riproduzione del soggetto da disegnare.
- Trovare su libri o scaricare da Internet le immagini del soggetto da riprodurre. L’ideale è ottenere immagini da più prospettive. Se le competenze e le tempistiche lo permettono, gli allievi possono anche andare a fotografare dal vivo il soggetto.
- Lavorare con le misure corrette. Gli allievi possono ricevere già le misure finali, oppure possono ricavarle prendendo con righe e squadre le misure da piante e alzati cartacei. Ma, se le competenze e le tempistiche lo permettono, gli allievi possono anche lavorare per ottenere le misure direttamente sul soggetto reale, tramite rilievi.
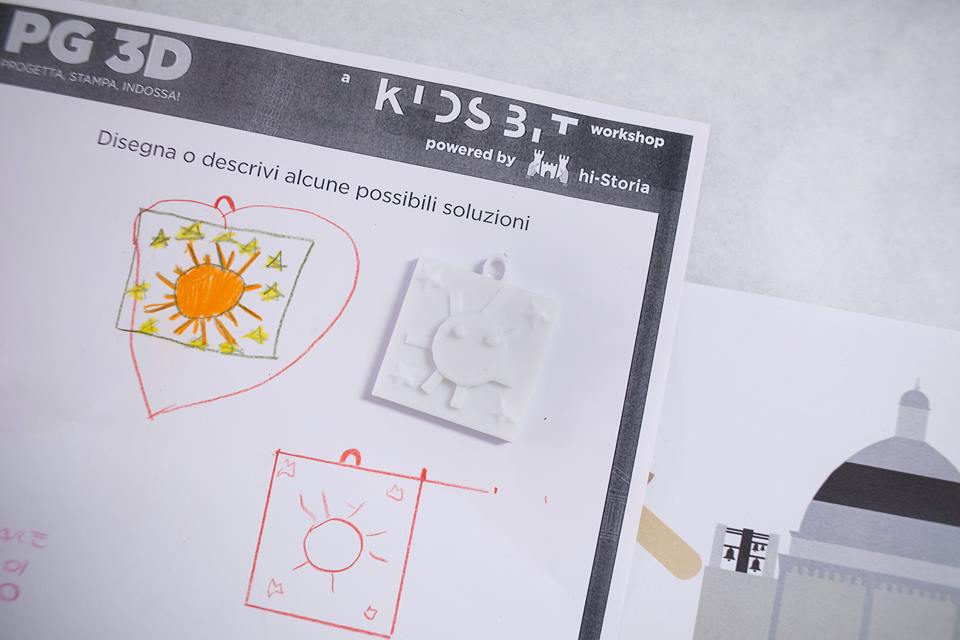
Questa lezione è tratta dal Corso completo di Tinkercad per didattica e arte, disponibile nella sezione EDU del sito di Hi-Storia. Il Corso è gratuito, ed è accessibile all’URL https://www.hi-storia.it/edu/courses/corso-tinkercad/
DESCRIZIONE DEL CORSO
Il corso completo di Tinkercad per didattica e arte è la guida più completa in italiano e gratuita sul modellatore 3D per neofiti e bambini. Con il corso apprenderai come utilizzare Tinkercad, software CAD utilizzabile senza installazione dall’url www.tinkercad.com. Imparerai tutte le funzionalità del software di modellazione adatto a neofiti di qualsiasi età, e progetterai un disegno CAD rappresentante un’architettura. Il corso pone pari attenzione sia agli utilizzatori di PC/Mac che a coloro che usano Tinkercad tramite tablet. Il corso prevede un approfondimento per docenti e formatori, per utilizzare Tinkercad durante le attività didattiche, in particolare durante corsi specializzati sull’apprendimento della storia dell’arte e dell’architettura tramite modellazione e stampa 3D.
CERTIFICATI
Il corso non prevede attestati di presenza, non essendo richiesta la registrazione. Il può essere utilizzato nell’ambito di attività formative organizzate dalle scuole, con modalità di accertamento della frequenza e certificazioni stabilite dalle scuole stesse. Sono disponibili attestati di partecipazione se erogato in occasione di un workshop hi-Storia edu labs, seguendo il corso mentre si è autenticati come utente registrato.
